Formatowanie tekstu często spędza nam sen z powiek. Zadajemy sobie podstawowe pytania: Jak szybko i efektywnie zmodyfikować tekst, jak go edytować i zapisać? Mam nadzieję, że ta porada odpowie, choć na niektóre Wasze dylematy. Przejdźmy, zatem do meritum.
Podstawowe definicje w edytorze Word
Zanim zajmiemy się kwestią formatowania tekstu, warto przybliżyć kilka pojęć, z którymi spotkamy się, tworząc dokument tekstowy:
- Akapit to fragment tekstu, który rozpoczyna się od nowego wiersza i kończy kolejnym znakiem akapitu.
- Atrybuty czcionki to pochylenie, podkreślenie, pogrubienie, czy nawet przekreślenie czcionki. Określają wygląd czcionki. Atrybuty oczywiście mogą się w pewien sposób uzupełniać, jak np. podkreślona, czy pogrubiona kursywa.
- Krój pisma (mylnie nazywany czcionką) – jest to zbiór znaków (liter czy cyfr), które mają odpowiednią formę, proporcję, szeryfy, rozmieszczenie. Dla ułatwienia każdy z nich ma swoją unikatową nazwę, jak np. Tahoma, Verdana, Arial. Domyślny krój czcionki w Wordzie 2013 to calibri.
- Rozmiar czcionki (stopień pisma) – W Microsoft Word używamy zazwyczaj czcionek o wielkości od 8 do 24 punktów.
Jakie zasady należy przestrzegać przy formatowaniu teksut w Wordzie 2013?
Zanim przystąpicie do pracy z edytorem tekstu dla przestrogi opiszę Wam kilka punktów, które ułatwią Wam tworzenie dokumentu tekstowego:
- Unikajcie wciskania klawisza Enter na końcu zdania, bądź wiersza, który nie mieści się w linijce, ponieważ edytor sam przeniesie resztę zdania do nowego wiersza. Każdy wiersz, który kończycie klawiszem Enter traktowany jest przez program jako nowy akapit. Taki tekst będzie później trudno sformatować.
- Pamiętajcie, że klawisz spacji nie służy do tworzenia wcięć w tekście. W tym celu powinniście korzystać z odpowiednich funkcji programu, jak wyśrodkowanie, wyjustowanie, w ostateczności do tworzenia akapitu możecie posłużyć się tabulatorem. W przeciwnym razie, kiedy wcięcia będą nierówne, tekst będzie Wam się przesuwał, co zresztą będzie bardzo nieestetycznie wyglądać, a przecież nie o to nam chodzi.
- Ponadto spację należy używać zawsze po znakach interpunkcyjnych, nawiasach czy cudzysłowach. Sytuacja ma się jednak trochę inaczej, jeśli chcemy postawić spację przed jakimś znakiem. Na pewno nie robimy tego przed znakami interpunkcyjnym, tj., kropką, przecinkiem. Wyjątkiem od tej reguły jest myślnik, nawias otwierający i lewy cudzysłów. W ten sposób Wasz tekst będzie bardziej czytelny.
- Przy formatowaniu dokumentu skupcie się na maksymalnie dwóch krojach pisma, używając np. Arial i Arial Black. Jeśli w tekście występuje ich więcej to całość wygląda bardzo nieprofesjonalnie.
- W pisaniu wyłącznie wielkimi literami pomoże Wam jednorazowe naciśnięcie klawisza Caps Lock. Jeśli, zaś chcecie wyłączyć tą opcję, to jeszcze raz musicie nacisnąć na ten sam klawisz. Jeśli zaś używacie wielkich liter, jedynie na początku każdego zdania, to wygodniej Wam będzie skorzystać z kombinacji Shift+litera.
- Na niektórych klawiszach znajdują się dwa znaki. Aby uzysakć drugi z nich należy nacisnąć Shift i dany klawisz, np. jeśli naciśniemy shift i średnik to pojawi nam się dwukropek.
Kursor znajdujący się w tekście oraz kursor myszki to dwie różne sprawy. Miejsce kursora znajdującego się w tekście możesz zawsze zmienić za pomocą myszki bądź strzałek na klawiaturze, zaś kursora myszki tylko za pomocą myszki.
Tryby wstawiania i zastępowania tekstu w Wordzie
Microsoft Word działa w trybie wpisywania tekstu, ale można go oczywiście przełączyć na tryb zastępowania tekstu. W poprzednich wersjach Worda było to możliwe, dzięki klawiszowi Insert. W Wordzie 2013 nie jest to jednak tak oczywiste. Jak zatem poruszać się pomiędzy tymi trybami?
W tym celu kliknijcie na zakładkę plik>>>opcje (Alt+P+B)>>>zaawansowane>>>opcje edycji>>>użyj klawisza Insert do sterowania trybem zastępowania.
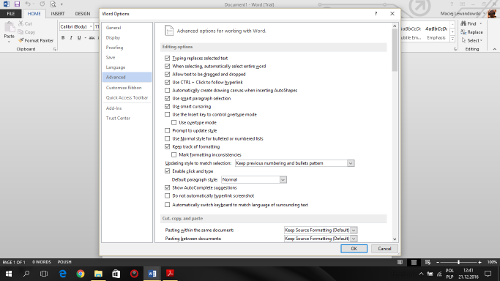
Dopiero teraz możecie korzystać z klawisza Insert bez przeszkód.
Możecie też na pasku dokumentu tekstowego umieścić znacznik przełączania trybu. Wystarczy, że klikniecie w pasek stanu>>>dostosuj pasek stanu>>>zastępowanie
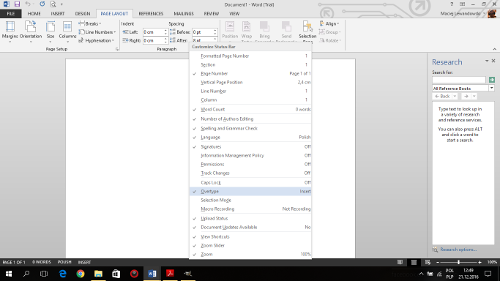
Klawisz Insert też oczywiście będzie działał, gdy tylko zostanie aktywowany.
Pomyłki przy wpisywaniu tekstu – jak temu zaradzić?
Nic prostszego, wystarczy znać skróty klawiszowe, które pomogą nam usunąć literówki, bądź też niepotrzebny tekst:
- Delete – usuwa znak na prawo od kursora;
- Ctrl+Delete – usuwa jeden wyraz na prawo od kursora;
- Backspace – usuwa znak na lewo od kursora;
- Ctrl+Backspace – usuwa jeden wyraz na lewo od kursora.
Gdy, zaś chcemy usunąć większą część tekstu, wystarczy ją uprzednio zaznaczyć, a następnie nacisnąć klawisz Delete. Niepotrzebny tekst możemy też zastąpić nowym. Trzeba tylko uprzednio zaznaczyć dany fragment i wpisać nową treść.
Małe i duże litery w Wordzie
Na pewno nie raz zastanawialiście się, jak zmienić litery małe na duże, bądź duże na małe, w sytuacji, gdy wypełnialiście pismo, a tam drobnym drukiem było napisane: PISMO WYPEŁNIĆ WIELKIMI LITERAMI. Co wtedy zrobić?
Krok 1. Zaznaczcie tą część tekstu, którą chcecie zmodyfikować.
Krok 2. Kliknijcie w kartę Narzędzie Główne
Krok 3. W grupie Czcionka znajdziecie polecenie Zmień wielkość liter.
Krok 4. Do wyboru macie 5 punktów, które pomogą Ci zmienić tekst.
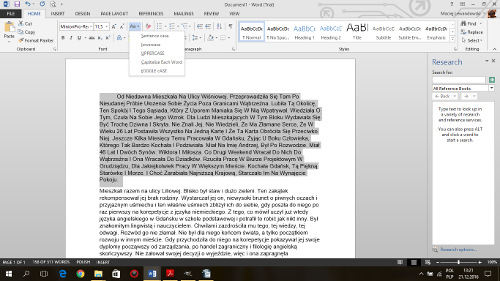
- Jak w zdaniu - każde zdanie będzie rozpoczynać się wielką literą, a kończyć kropką;
- Małe litery - wszystkie litery zostaną zmienione na małe;
- Wielkie litery - całość zostanie zmieniona na wielkie litery;
- Jak nazwy własne – każde słowa, będzie rozpoczynało się wielką literą;
- Zamiana z małych liter na duże i odwrotnie (myślę, że tego nie trzeba tłumaczyć)
Możecie też skorzystać z następujących skrótów klawiszowych:
- Ctrl+Shift+A – naciśnięcie tej kombinacji klawiszy zmienia litery z dużych na małe, bądź odwrotnie (zależy, ile razy naciśniemy);
- Shift+F3 – w tym przypadku następuje zmiana liter na wielkie, małe, bądź jak w zdaniu (patrz wyżej).
Opcja zaznaczania w edytorze tekstu
Wpisany tekst możemy zaznaczyć w bardzo prosty sposób za pomocą myszki. Wystarczy, że jej kursor ustawimy na początku danego fragmentu, następnie naciśniemy lewy przycisk myszy i przesuwamy jej kursor do momentu, w którym chcemy zakończyć zaznaczanie. Zaznaczony tekst będzie w innym kolorze (jak poniżej).
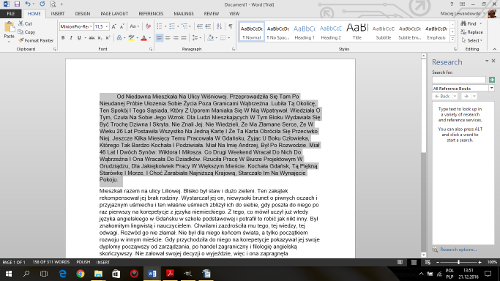
Zaznaczenie danego akapitu umożliwia późniejsze jego formatowanie, pod względem interlinii, kroju pisma, wielkości czcionki, itp.
Dany fragment możemy zaznaczyć również za pomocą klawiatury. W tym celu musimy ustawić kursor myszki w miejscu, gdzie zaczniemy zaznaczanie i wcisnąć klawisz Shift, a potem przenieść kursor na sam koniec zaznaczonego tekstu. Czynność tą zawsze możesz powtórzyć, jeśli nie uda nam się zaznaczyć tego, co chcieliśmy.
Jak w szybki sposób zaznaczyć określoną część tekstu?
Aby zaznaczyć wyraz, wystarczy kliknąć dwukrotnie lewym przyciskiem myszki na danym słowie. Wiersz tekstu zaznaczymy przesuwając myszką w stronę lewą od wiersza, tak aby jej kursor zmienił się w pochyloną strzałkę, wówczas możemy kliknąć lewym przyciskiem myszki. W przypadku większej ilości wierszy przesuwamy dodatkowo myszką w górę lub w dół (zależy jaki obszar chcemy zaznaczyć). Zdanie zaznaczymy za pomocą przycisku Ctrl i kliknięciu myszki (lewy przycisk) na wybrane zdanie.
Cały akapit możemy zaznaczyć klikając trzy razy w jego treść, bądź też kierując kursorem myszki na lewo od akapitu aż zmieni się ona w pochyloną strzałkę, wówczas wystarczy już tylko kliknąć myszką. Więcej akapitów zaznaczamy w analogiczny sposób dodatkowo, kierując myszką w górę, bądź w dół. Zależy, co chcemy zaznaczyć.
Aby zaznaczyć bardzo duży obszar tekstu, wystarczy, że nakierujemy kursor myszki na początek danego fragmentu, następnie przejdziemy na koniec tekstu, który chcemy zaznaczyć, wciśniemy Shift, a potem lewy przycisk myszy.
Cały dokument zaznaczymy wybierając skrót klawiszowy: Ctrl+A. ożecie oczywiście skorzystać też z klawisza Shift, jak zostało opisane to powyżej, bądź z klawisza F8, zaznaczając wyraz (jedno naciśnięcie klawisza), zdanie (dwa naciśnięcia klawisza), itd. Możecie też przejść do zakładki Narzędzie Główne>>>przejdźcie do grupy Edytowanie>>>kliknijcie w opcję Zaznacz>>>z listy wybierzcie Zaznacz wszystko
Microsoft Word automatycznie zaznacza słowa, możecie to jednak odchaczyć w opcjach, klikając na zakładkę plik>>>>opcje>>>opcje edycji>>>zaawansowane>>>odhaczcie opcję Automatyczne zaznaczenie całych wyrazów.
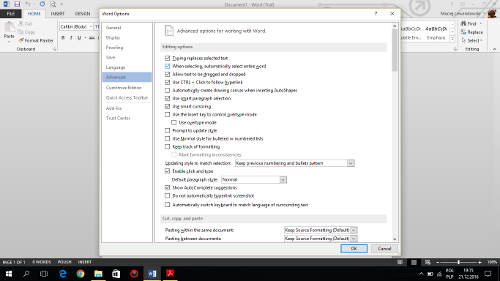
Możemy też zaznaczyć w danym tekście dany wyraz, bądź, ilekroć tylko występuje. W tym celu przejdźmy do zakładki Narzędzia Główne>>>w grupie Edytowanie klikamy opcję Znajdź>>>w okienku Nawigacji wpisujemy dany wyraz>>>wpisane słowo zaznaczone jest w danym dokumencie na inny kolor.
Zaznaczanie tekstu za pomocą skrótów klawiszowych
Aby powiększyć zaznaczony fragment należy nacisnąć:
- do początku akapitu – Ctrl+Shift+strzałka do góry
- do końca akapitu – Ctrl+Shift+strzałka w dół
- jeden wiersz w górę – Shift+strzałka do góry
- jeden wiersz w dół – Shift+strzałka na dół
- do początku wiersza – Shift+Home
- do końca wiersza – Shift+End
- do początku wyrazu – Ctrl+Shift+strzałka w lewo
- do końca wyrazu – Ctrl+Shift+strzałka w prawo
- jeden znak w lewo – Shift+strzałka w lewo
- jeden znak w prawo – Shift+strzałka w prawo
Aby powiększyć zaznaczony fragment powinniście nacisnąć:
- do początku dokumentu – Ctrl+Shift+Home
- na cały dokument – Ctrl+A
- do pionowego bloku tekstu – Ctrl+Shift+F8+strzałki
- anulowanie trybu zaznaczania - ESC
- jeden ekran w górę – Shift+Page Up
- jeden ekran w dół – Shift+Page Down
- Aby zaznaczyć całą tabelę należy nacisnąć – Alt+5 (Num Lock powinien być wyłączony)
- Do zaznaczenia wierszy bądź kolumn używamy klawisza Shift i strzałek.
- Aby zmniejszyć wielkość zaznaczonego fragmentu używamy kombinacji: Shift+F8.
- Do włączania trybu rozszerzania używamy klawisza F8.
- Aby zaznaczyć najbliższy znak powinniśmy nacisnąć klawisz F8 i strzałkę w prawo lub w lewo.
Mam nadzieję, że po przeczytaniu tej porady będziecie w stanie wyróżnić tryby działania Worda, poradzicie sobie z opcjami zaznaczania oraz z zamianą małych liter na wielkie i odwrotnie.
W kolejnym artykule możecie się spodziewać kilku słów na temat poleceń: kopiuj, wklej, wytnij. Ponadto zapoznamy się z pojęciem schowka w Wordzie, a co jeszcze, przekonacie się sami.
